파일 다운로드 속도 쾌속 높여주는 Internet Download Manager

유용한 프로그램을 소개해드리는 시간이 돌아왔습니다~!
예전엔 모뎀을 썼었는데 MZ 분들은 모뎀이 뭔지 모르실지도 모르지만
라떼는 전화선 연결하고 마치 전화를 걸듯이 자니? 뚜뚜- (흑역사)
내가패쓰~라든지 기가 막힌 속도가 대세였고 광랜 나왔을 땐 완전 미치게 좋아했더랜.
요즘은 4G, 5G 막 올라가서 빠른 속도를 자랑하지만 막상 써보면 그다지 빠른 걸 모르겠어요.
특단의 조치가 필요한 것 같아 우연히 발견한 소프트웨어가 있습니다.
이걸 한번 써봐~ 인터넷 속도가 빨라지고 이걸 한번 써봐~ 답답한 게 사라져 소화제가 필요 없게 될 오늘의 주인공
목차
1. IDM 소개
IDM은 Internet Download Manager 무지하게 긴 이름의 약자로 인터넷으로 다운로드하는 파일을 관리해주는 프로그램입니다.
물론 서버에 제대로 저장된 파일을 받을 때는 속도가 안정적으로 나오지만(네이버나 웹하드)
이런 곳에 모든 파일이 있는 것은 아니므로 인터넷이라는 넓은 바다를 돌아다니다 보면 내가 필요한 자료가 적게는 몇 KB에서 몇 GB의 파일을 웹에서 받는 일이 종종 있습니다.
그런데 이게 국내는 그래도 괜찮지만 서버가 외국에 있는 경우 신경질이 날 정도로 느린 속도를 자랑하는데(?) 이걸 보완해주는 프로그램이 IDM입니다.
원리는 의외로 간단한데, 순서대로 파일을 받지 않고 파일 전체를 부분과 조각으로 나누어 가장 빨리 받을 수 있는 부분을 먼저 받아 나중에 합쳐주는 방식으로 다운로드 시간을 단축시킬 수 있습니다.
이게 토렌트와도 비슷하지만 토렌트는 비교하자면 원기옥과 비슷하고(별들아 내게 힘을 조금씩만 나누어줘)
IDM은 청소기 같아서 가벼운 것이 먼저 빨려 들어오는 원리입니다.

2. IDM 다운로드 및 설치
2.1 첨부 파일 다운로드
첨부한 링크를 누르면 구글 드라이브로 연결되니 내려받아주세요.
※받은 후 압축을 풀면 간혹 백신이나 윈도우 디펜더에서 문제가 있다고 표시될 수 있으나 크랙 등으로부터 프로그램을 지키기 위한 방어기제입니다. 안전한 파일이니 백신 실시간 감시를 끄거나 예외 항목으로 지정해주세요.
2.2 IDM 설치 순서
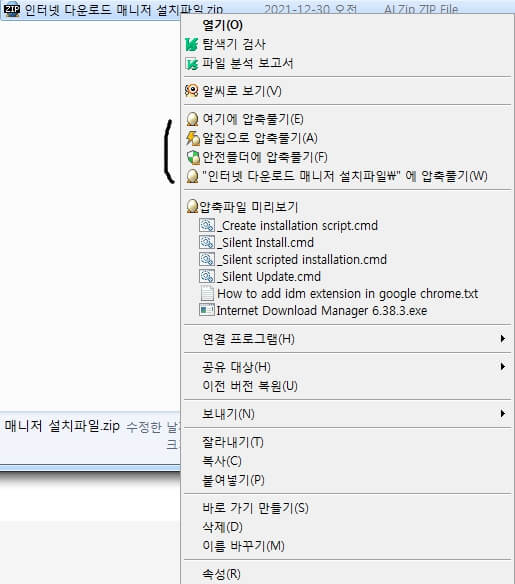
먼저 압축을 풉니다.
※압축을 풀 때 파일이 많지 않으면 마우스 오른쪽 메뉴에서 "여기에 압축 풀기"를 하거나
조금 많으면 "~폴더에 압축 풀기"로 하는 것이 편합니다.
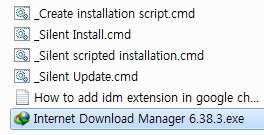
파일을 살펴보면 맨 아래에 exe 실행 파일이 있습니다.
키보드에서 엔터를 누르거나 더블 클릭으로 열어주세요.
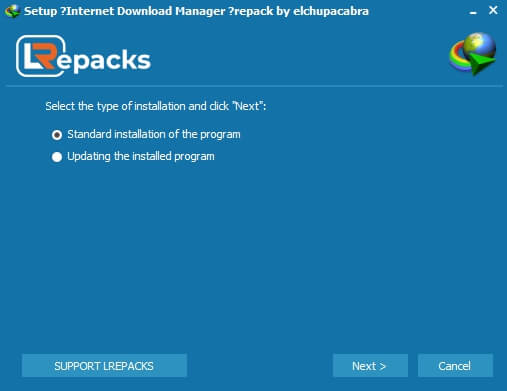
이렇게 프로그램 설치 화면이 뜨는데 우리는 설치를 해야 하므로
표준 설치(Standard) 그대로 두고 Next를 눌러주세요.
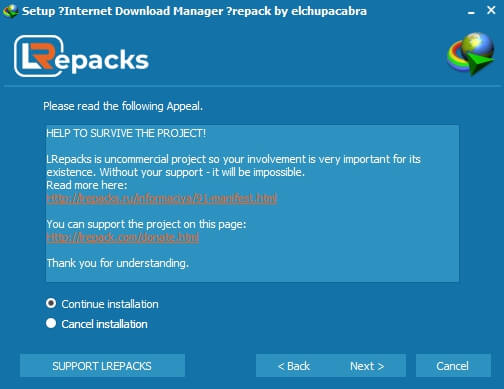
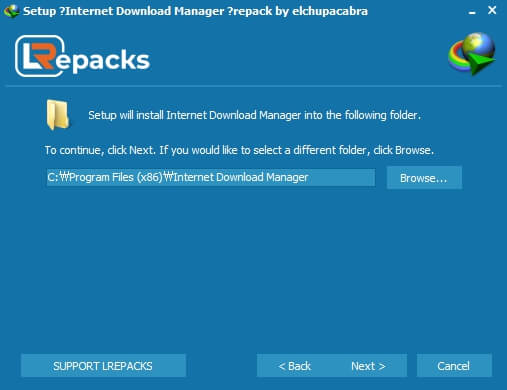
경로 설정인데 변경하고 싶으시다면 Browse를 눌러서 원하는 곳으로 변경해주세요.
저는 기본으로 두고 Next를 눌렀습니다.
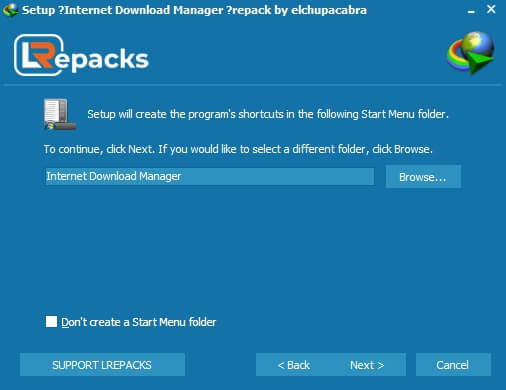
시작 메뉴에 폴더를 만들겠냐는 항목입니다.
가끔 실행할 일이 있어서 그대로 진행했습니다.
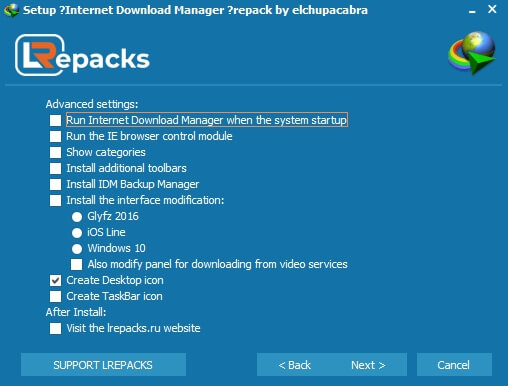
초기 설정 화면입니다.
첫 번째 Run Internet~ system startup은 부팅 시 자동 실행 항목인데 매번 켰다 껐다 하기 귀찮으니 체크해주세요.
나머지 항목은 설정하지 않아도 되는 항목들입니다.
이대로 두고 Next를 누릅니다.
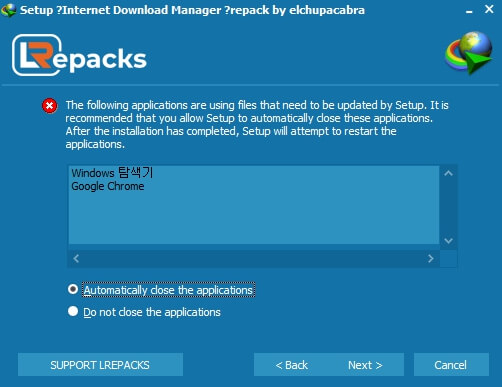
설치를 완료하려면 크롬과 탐색기(폴더)를 닫아야 합니다.
저장하지 않은 내용이 있다면 저장하시고 Next를 누릅니다.
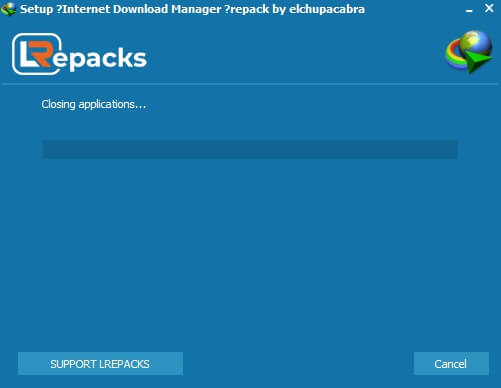

설치가 끝나고 실행한 화면입니다.
이제 무언갈 다운로드하면 이곳에 기록이 남습니다.
파일을 받는 진행 상황도 나오고 만약 다운 중 인터넷이 끊겼을 때 이어서 받는 기능도 있습니다.
3. IDM 영구 인증 및 한국어 패치와 크롬 세팅
설치 프로그램 자체가 인증 버전이기 때문에 설치 완료와 동시에 인증도 진행됩니다.
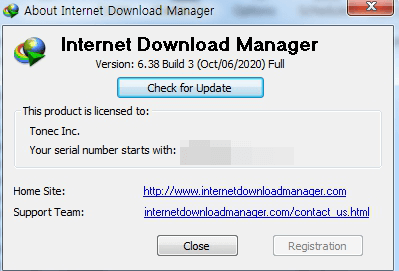
메뉴 > Help > About IDM을 눌렀을 때 시리얼 넘버가 표시되는 것을 볼 수 있습니다.
언어를 이해해야 할 정도로 어려운 프로그램은 아니어서 굳이 바꾸지 않아도 되지만 심리적 안정(?)을 위해 한국어로 설정하는 방법을 알려드리겠습니다.
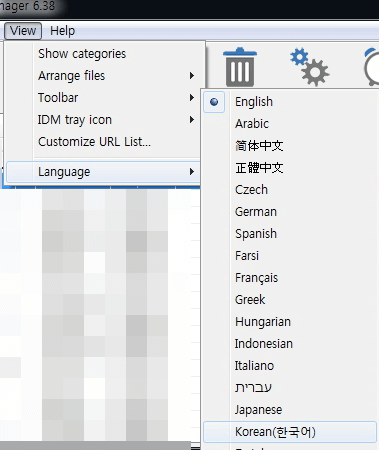
메뉴 > View > Language에 한국어 항목을 클릭하시면 재시작이 필요하다는 팝업이 뜹니다.
시스템이 종료되는 것이 아니라 IDM만 새로 껐다 켜지니 '예'를 눌러줍니다.
이제 한국어로 세팅된 화면을 보실 수 있습니다.
그다음 크롬을 실행하면 IDM 활성화하라고 하면서 설치가 되어 있는 걸 확인할 수 있는데 아무런 메시지가 없는 경우가 있습니다.

(퍼즐 조각처럼 생긴) 크롬 확장 프로그램 버튼을 눌러보면 저렇게 활성화되어 있을 수 있는데
만약 없다면 크롬 메뉴(점 세 개)를 누르고 '도구 더보기 > 확장 프로그램'을 열어주세요.
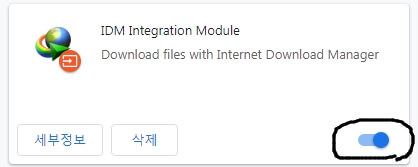
항목 중 IDM을 찾아 그림처럼 활성화해주세요.
이제 웹에서 압축 파일이나 영상, 프로그램 등을 다운로드할 때 기존처럼 크롬 하단에 나오는 것이 아니라 새로운 팝업창에서 파일을 받게 됩니다.
4. IDM으로 할 수 있는 꿀팁(유튜브 영상 받기)

유튜브 영상을 따로 저장하는 방법은 여러 가지가 있는데 그중 IDM을 이용하는 것이 가장 편한 것 같습니다.
해당 영상에 들어간 후 조금 기다리면 상단이나 하단에 위와 같은 버튼이 생성됩니다.
1개가 뜨는 경우도 있고 여러 개가 있는 경우도 있는데 화질과 용량을 잘 보시고 선택해서 받아주시면 됩니다.
(일부 사이트에서 버튼은 나타나지만 받을 수 없기도 하고 저작권 문제가 있을 수 있으므로 개인 소장 등으로만 사용해주세요.)
토렌트 속도 높이는 방법 한국어 버전 설치로 한방에 해결
토렌트 속도 높이는 방법과 유토렌트 한국어 버전 설치 하는 방법 요즘 토렌트를 쓰시는 분들이 참 많이 계실 텐데요. 웹하드처럼 서버에 파일을 올리고 받는 방식이 아니라 개인 간 공유라는
bbubboo.tistory.com
'Good Tip > App & Tech' 카테고리의 다른 글
| 내 유튜브 댓글 확인 모바일 쉬운 방법 꿀팁 (0) | 2022.07.22 |
|---|---|
| youtube 바로 가기 크롬, 웨일, 엣지, 사파리, 오페라 브라우저 (0) | 2022.07.19 |
| 유토렌트 torrent 파일 없이 다른 버전끼리 이어서 다운받는 방법 (0) | 2022.07.14 |
| 유토렌트 영어에서 한글 버전으로 변경하는 방법 (0) | 2022.07.13 |
| 토렌트 속도 높이는 방법 한국어 버전 설치로 한방에 해결 (0) | 2022.07.13 |




댓글